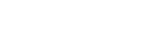Creators who are members of the Community postings can use high-quality media to communicate with audiences. Polls, GIFs, text, photos, and videos can all be used in public posts. Beyond video uploads, community posts can help you engage with your audience. They appear on the Community page and the Homepage or Subscribers page.
What are the steps to post photos on YouTube?
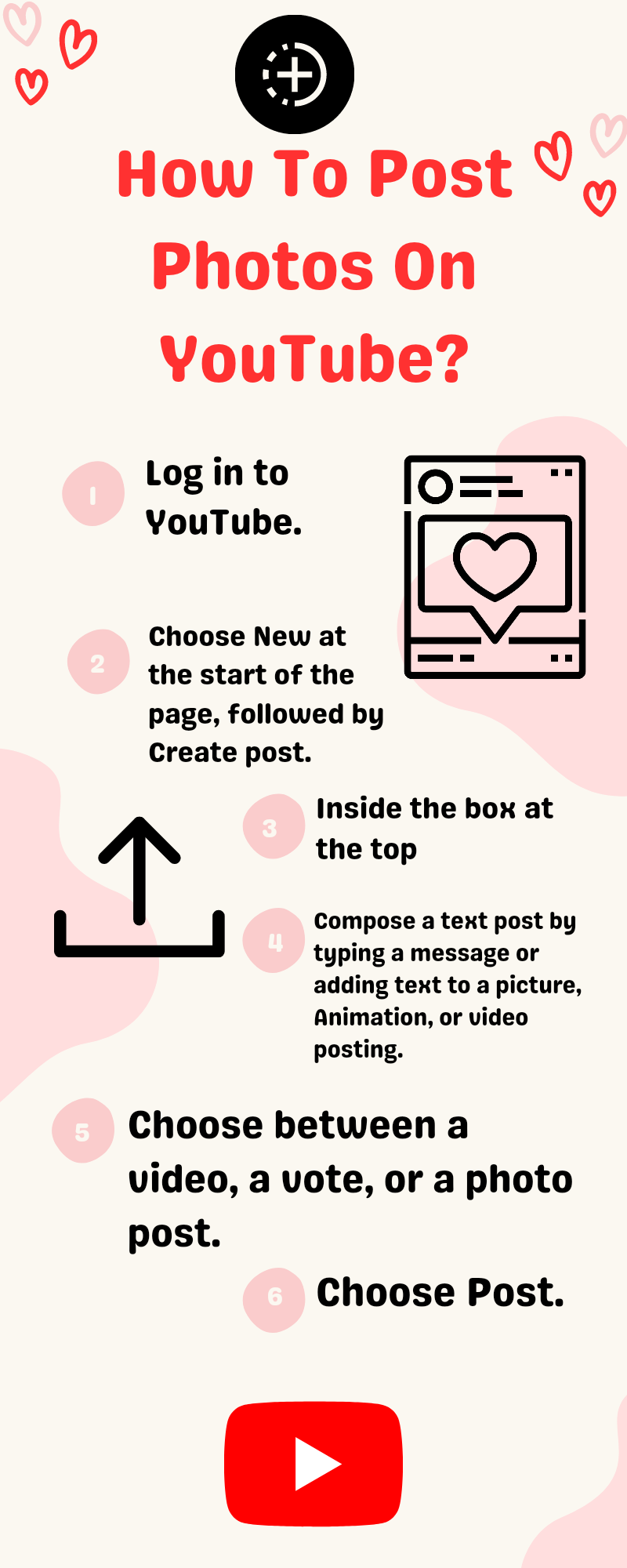
Posting Photos On YouTube
Make a Community post.
Community postings can increase your YouTube exposure and interaction with your audience. Read about the benefits and qualifying for Community tabs. Accessibility to community posts may vary depending on your channel role. You can find additional information about channel permissions below.
To make a Community post, follow these steps:
- Log in to YouTube.
- Choose New at the start of the page, followed by Create post.
- Inside the box at the top
- Compose a text post by typing a message or adding text to a picture, Animation, or video posting.
- Choose between a video, a vote, or a photo post.
- Choose Post.
To safeguard the YouTube community, we restrict the number of posts a channel can make in 24 hours. If you receive a message that the “limit exceeded,” try once more in 24 hours.
Scheduled Post
For planning a Community post, follow these steps:
- Log in to YouTube.
- Choose to Create at the start of the screen, followed by Create post.
- Create a text post by typing a message or adding text to a picture, Graphic, or video upload.
- Select whether to produce a video, poll, or image topic.
- Choose Schedule Post from the drop-down menu next to Post.
- To publish the Content, select a day, geographical, and local time.
- Choose Schedule.
Include additional channels in a post.
You can include other YouTube channels in your Community postings using @ preceded by the channel title. YouTube may well notify the channel that you have discussed them. Viewers can access online Content on the channel page by selecting the reference from any gadget.
Control your activity.
You may see and maintain a record of your Community post behaviour. This functionality is only accessible on a computer.
- Visit YouTube.com.
- Select History from the menu on the left.
- Under “History type,” on the right, click Community. YouTube will display your Community comment history.
- Click across an activity to modify or delete it, then click More > Modify or Remove.
- Please remember that the record of posts you’ve viewed is only stored for 30 days.
Eligibility for community tab
To use the Community Tab, you must have 500- 1000 subscribers or allow access to more sophisticated capabilities on your channel. To acquire access, you have three options: channel background, video authentication, or a genuine ID. You can find more information here. This could take up to a week after achieving 500 subscribers to view the community tab or up to 48 hours before obtaining advanced access to features.
Access to community posts may vary depending on your channel’s role. You can find more information about channel permissions here.
Is the Community tab available to me?
To use the Community Tab, you must have 500- 1000 subscribers or allow access to more sophisticated capabilities on your channel. To acquire access, you have three choices: channel background, video authentication, or a genuine ID. You can find further information here.
This could occupy a week after achieving 500 subscribers to view the general tab or for up to 48 hours before obtaining access to additional features.
Access to community posts may vary depending on your channel’s role. You can find additional information about stream permissions here. If your channel’s viewership is set to “Designed for Youngsters,” the Community tab would be accessible just to yourself rather than your users. You may also be unable to develop new posts, but you will be able to access previous ones.
Please remember that this option may not be accessible with a level of control on YouTube. You can find more information here.
What happened to my Community posts?
The Community postings are on your channel’s Community tab and YouTube Studio’s Content section. To access your YouTube Studio postings, follow these steps:
- Enter your YouTube Studio username and password.
- Choose Content from the left menu.
- Navigate to the Posts tab.
If you’ve planned Community entries for a later date, they’ll appear in YouTube Studio and the “Scheduled” area of the Community page. You are the only one who can see this page.
YouTube doesn’t accept community comments which breach our Community Guidelines. If you breach our rules, your Post will be deleted from all areas, along with the Community tab.
When I post, do my readers get notified?
If viewers have chosen to receive alerts for streams to which they are subscribed, they will control various Community post notifications. Viewers can choose “No” in the bell options to disable post notifications. We may deliver update reminders to visitors that still need to be enrolled but frequently watch videos on your channel. Find out more about the viewer notification options.
How are comments disabled for Community posts?
Check that your channel’s standard comment options are not set to “Disable comments” by complying with these instructions. Because Community posts do not have separate remark settings, comments might be disabled when sharing a video. The comment settings of videos are reflected in public postings that share them. When you embed a video in a page, and the video’s comments are disabled, the comments on your blog are also disabled. Comments on a video may be disabled even though:
- The video’s creator chose the “Disable comments” option.
- YouTube may have disabled comments on specific videos for safety purposes, such as safeguarding children. Find out some more about this kind of stuff.
- The viewer of the channel or video is set to “designed for kids.”
- You or your system administrator has enabled Reserved Mode.
- Commenting on dynamically produced Art Tracks is disabled.
- If you control the video you’re uploading, you can use YouTube Studio to enable or disable comments on a particular video. Discover how to customise your comment options.